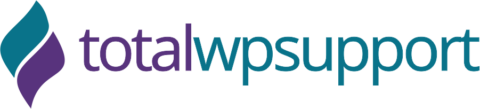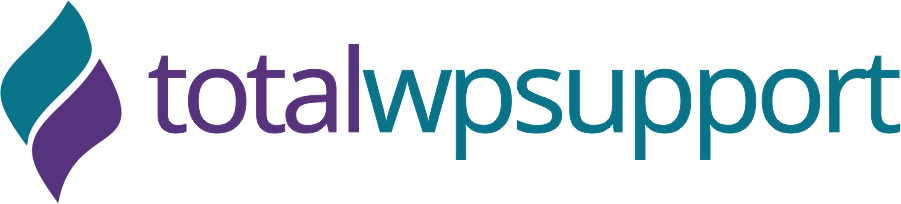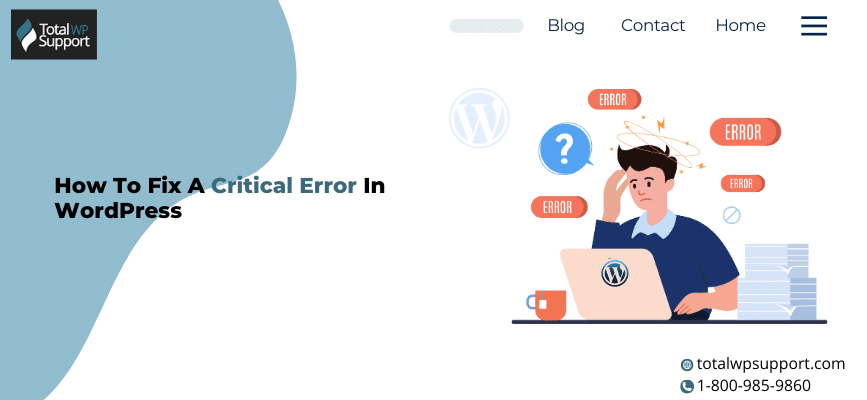
Encountering errors on WordPress isn’t uncommon; most can be fixed easily. However, some errors are quite troublesome that completely immobilize WordPress. Suppose you update a plugin or WordPress core, and suddenly, nothing works. You may see messages like, “There has been a critical error on the WordPress website” or “WordPress: there has been a critical error on this website.” A critical error message on WordPress means one of the core functions could not be executed correctly on the PHP server. As a result, your website cannot run correctly.
Don’t panic; although WordPress critical errors can be alarming, they can be fixed with the right steps. Let’s get you rolling with WordPress troubleshooting and help you fix a critical error in WordPress with simple steps.
What triggers a critical error in WordPress?
- Outdated and incompatible plugins
- Problematic themes can create conflicts with WordPress setup, causing critical errors in WordPress.
- PHP version mismatch
- Not enough memory to run WordPress
- WordPress cache issues
- Corrupt core files because of incomplete or faulty updates
How do you find the ‘critical error’ source?
You can see there can be several reasons behind the message ‘there has been a critical error on the WordPress website.’ To fix the issue, you must first identify the cause. Perform these steps:
Check email from WordPress
WordPress sends an email to the administrator detailing the cause of the critical error. It’s the best way to find the culprit.
- Log into your WordPress Dashboard
- Navigate to Upgrades and choose emails
- Click any email you have received from WordPress.
Enable WordPress Debugging Mode
If you have access to the dashboard, follow these steps:
- Expand the options menu and then scroll down to WordPress Debugger.
- Fill in your username and then choose the ‘Debug’ option.
- Now, reload the website and check whether a debug file has been created.
- It contains every detail about the critical error. However, turn off debug mode after finishing the work.
Disable Plugins and Themes Temporarily
Faulty themes and plugins can trigger critical error messages on your website. – ‘WordPress: there has been a critical error on this website.’ Temporarily disabling them could give you a hint of the underlying cause.
- If you can’t access the admin panel, use FTP, like FileZilla or a hosting file manager, to disable it.
- Find the folder named ‘plugins.’
- Right-click it and pick the ‘rename’ option.
- Now, change it to something like ‘plugin backup‘ to instantly disable all plugins.
With these steps, you can quickly narrow down the possible cause and apply specific fixes to weed off the error. Let’s get down to the troubleshooting part now.
Quick Fixes for the ‘Critical Error In WordPress’ Issue
If themes and plugins aren’t the culprit, apply these fixes to effectively rectify a critical error in WordPress.
Increase The PHP Memory Limit
If the PHP memory limit is exhausted, it can trigger a warning that there has been a critical error on the WordPress website. Thankfully, it’s easy to extend the memory limit via the wp-config file.
- Use FTP like FileZilla to open the wp-config.php file.
- Before the last line, insert the following code:
- define( ‘WP_MEMORY_LIMIT’, ‘128M’ );
- You can even increase it to 256M or 512M to further extend the memory limit.
- Reload your WordPress dashboard to see if the error has been resolved.
Update PHP Version
Incompatibility with PHP versions can also lead to critical errors. Updating it can fix the issue; however, you can’t do it through your WordPress dashboard.
- Log in to your hosting dashboard.
- Open the cPanel
- Navigate to the software section and select PHP Version.
- From the drop-down menu, pick the version you want to update to.
Note: Avoid updating to the latest PHP version immediately, as theme and plugin developers may still be updating their code.
Reinstall WordPress Core Files
- Download the latest version of WordPress
- Extract the wp-admin, wp-includes folder.
- Use FileZilla or the hosting file manager to access your website files.
- Go to the root directory of the WordPress installation.
- Delete wp-admin and wp-includes folders.
- Now paste the wp-admin and wp-includes folders you have extracted earlier.
- Test your site to see if the error is gone.
Clear your website cache
Sometimes, the cache of a WordPress instance can cause a critical error. Clearing website cache can help:
- Connect to your web server using an FTP client.
- Find the wp-content folder and open it.
- Navigate to the folder named ‘Cache.’
- Delete its content to clear the cache.
- Check if the error persists.
These troubleshooting steps can help you quickly resolve a critical error in WordPress. If you find the technicalities too daunting, contact Total WP Support or call us now at 1-800-985-986 for complete WordPress solutions.